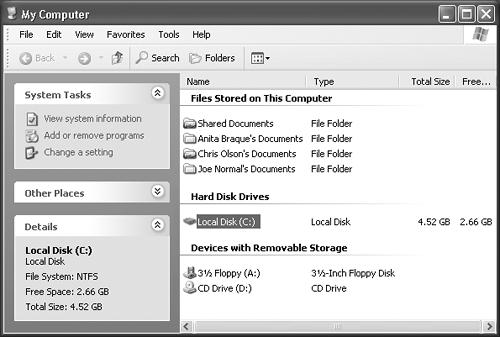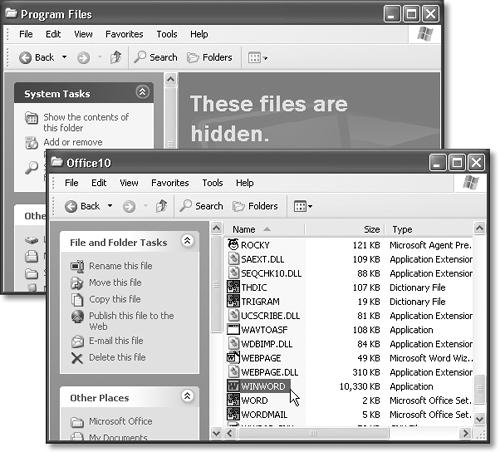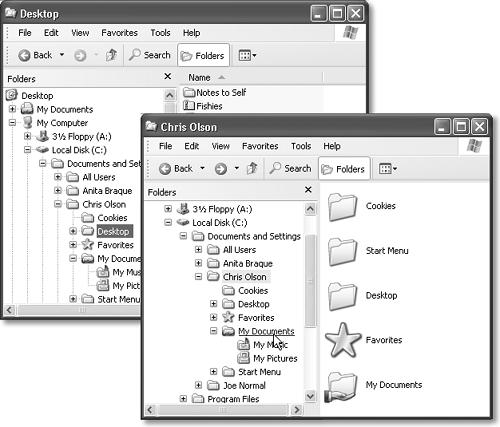Every disk, folder, file, application, printer, and networked computer is represented on your screen by an icon. To avoid spraying your screen with thousands of overlapping icons seething like snakes in a pit, Windows organizes icons into folders, puts those folders into other folders, and so on.
This folder-in-a-folder-in-a-folder scheme works beautifully at reducing screen clutter, but it means that you’ve got some hunting to do whenever you want to open a particular icon.
Helping you navigate and manage your files, folders, and disks with less stress and greater speed was one of the primary design goals of Windows—and of this chapter.
Tip
To create a new folder to hold your icons, right-click where you want the folder to appear (on the desktop, or in any desktop window except My Computer), and choose New→Folder from the shortcut menu. The new folder appears with its temporary “New Folder” name highlighted. Type a new name for the folder and then press Enter.
The top-level, all-encompassing, mother-ship window of your PC is the My Computer window. From within this window, you have access to every disk, folder, and file on your computer. Its slogan might well be: “If it’s not in here, it’s not on your PC.”
To see it, choose Start→My Computer, or double-click its icon on the desktop, if you’ve put it there (Section 2.1). (And if it is on your desktop, remember that you can rename it something that’s a little more, well, dignified, by clicking it and then pressing the F2 key.)
No matter how you open the My Computer window (Figure 4-1), you generally see several categories of icons:
Files Stored on This Computer. These folders, bearing the names of people with accounts on this PC, are where Windows keeps all of the files and preferences for each person. (Actually, these are just links to the real user-stuff folders, which are in the Documents and Settings folder described on Section 4.1.1.)
Tip
Ordinarily, if your name is, say, Chris, you’re not allowed to open the Frank’s Documents folder; if you’ve been given a Limited XP account (Section 16.2.1), then double-clicking it produces only an error message. That’s the Windows XP security system at work.
But My Computer also contains a folder called Shared Documents. This folder is like the community bulletin board, in that everybody who uses this PC is free to deposit things, take things out, and read whatever resides there. See Chapter 16 for details.
Hard Disk Drives. These icons, of course, represent your PC’s hard drive (or drives, if you’ve installed or attached additional ones). Most people, most of the time, are most concerned with the Local Disk (C:), which represents the internal hard drive preinstalled in your computer. (You’re welcome to rename this icon, by the way, just as you would any icon.)
Devices with Removable Storage. Here, Windows is talking about your floppy drive, CD or DVD drive, Zip drive, and so on.
Scanners and Cameras. This is where you see the icons for any digital cameras or scanners you’ve installed.
Other. You may also see a Control Panel icon here—if, for example, you added it as directed on Section 3.3.
Figure 4-1. The My Computer window is the starting point for any folder-digging you want to do. It shows the “top-level” folders: the disk drives of your PC. If you double-click the icon of a removable-disk drive (such as your CD-ROM drive, Zip drive, or Jaz drive), you receive only an error message unless there’s actually a disk in the drive.
You might be surprised to learn that your main hard drive window doesn’t actually contain anything much that’s useful to you, the PC’s human companion. It’s organized primarily for Windows’ own benefit.
If you double-click the Local Disk (C:) icon in My Computer—that is, your primary hard drive—you’ll find these standard folders:
Windows XP has been designed from the ground up for computer sharing. It’s ideal for any situation where different family members, students, or workers share the same machine.
In fact, in Windows XP, each person who uses the computer will turn on the machine to find her own separate, secure set of files, folders, desktop pictures, Web bookmarks, font collections, and preference settings. (Secure, at least, from other people who don’t have administrative accounts. Much more about this feature in Chapter 16.)
Like it or not, Windows considers you one of these people. If you’re the only one who uses this PC, fine—you can simply ignore the sharing features. But in its little software head, Windows XP still considers you an account holder, and stands ready to accommodate any others who should come along.
In any case, now you should see the importance of the Documents and Settings folder. Inside are folders named for the different people who use this PC. In general, Limited account holders (Section 16.2.1) aren’t allowed to open anybody else’s folder.
If you’re the sole proprietor of the machine, there’s only one account folder here—and it’s named for you, of course. If not, there’s a folder here for each person who has an account on this PC. (As described earlier, icons for these folders also appear in the My Computer window. Those are only pointers to the real folders, which are here in Documents and Settings.)
This is only the first of many examples in which Windows imposes a fairly rigid folder structure, but this approach has its advantages. By keeping such tight control over which files go where, Windows XP keeps itself pure—and very stable. Furthermore, keeping all of your stuff in a single folder will make it very easy to back up your work.
This folder contains all of your applications—Word, Excel, Internet Explorer, your games, and so on. But that isn’t the impression you get when you first open the folder (Figure 4-2).
Figure 4-2. Top: The Program Files folder may start out looking empty. Bottom: Here’s what Microsoft Word actually looks like—75 little software crumbs in your Program Files→Microsoft Office→Office10 folder. Only one of these icons (the one called WINWORD) is the actual program. But don’t try to move it, or any of its support files, out of this folder. (It’s OK, however, and even encouraged, to drag this icon onto your Start menu or Quick Launch toolbar.)
Fortunately, making them appear on your screen is easy enough: Simply click the words “Show the contents of this folder.” They appear just below the “These files are hidden” message, and also in the task pane. (The Local Disk (C:) drive window works the same way.)
This peculiar behavior requires some explanation. A Windows program isn’t a single, self-contained icon. Instead, each is accompanied by a phalanx of support files and folders like the ones shown in Figure 4-2. Nestled among all of these auxiliary files is the actual application icon, which can’t even run if it’s separated from its support group.
Microsoft and other software companies grew weary of taking tech-support calls from people whose programs stopped working after being moved around. Finally, as a preemptive strike, Microsoft simply made them invisible. The “These files are hidden” message is meant to say: “Nothing to see here, folks. Move along.”
So how are you supposed to launch your programs if you can’t see them in the Program Files folder? Just take your pick of a half-dozen ways, all of which are described in the beginning of Chapter 6.
Here’s another folder that Microsoft wishes its customers would simply ignore. This most hallowed folder contains Windows itself, the thousands of little files that make Windows, well, Windows. Most of these folders and files have cryptic names that appeal to cryptic people.
Note
This folder is usually called Windows; it’s called WINNT if you upgraded your operating system from Windows 2000. In the remaining pages of this book, let the term “Windows folder” refer to “the folder called Windows or WINNT, depending on whether or not you upgraded your machine from Windows 2000.”
In general, the healthiest PC is one whose Windows folder has been left alone. (One exception: The Fonts folder contains the icons that represent the various typefaces installed on your machine. You’re free to add or remove icons from this folder.)
Everything that makes your Windows XP experience your own sits inside the Local Disk (C:)→Documents and Settings→[your name] folder. This is where Windows stores your preferences, documents, pictures and music, Web favorites and cookies (described below), and so on.
In general, you won’t have much business interacting directly with this folder, except perhaps to back it up. But understanding how Windows works—and how it keeps your stuff separate from everybody else who uses the machine—is much easier once you’ve had a tour of your own account folder.
Cookies. A cookie is a small (and controversial) preference file left on your hard drive by certain Web sites. This special file enables sites to recognize you when you visit them again. A cookie is responsible for the “Hello, [Your name]!” message that greets you when visiting Amazon.com, for example. Windows keeps them in this folder.
Desktop. When you drag an icon out of a folder or disk window and onto your Windows XP desktop, it may appear to show up on the desktop. But that’s just an optical illusion—a visual convenience. In truth, nothing in Windows XP is ever really on the desktop; it’s just in this Desktop folder, and mirrored on the desktop area.
Remember that everyone who shares your machine will, upon logging on (Chapter 16), see his own stuff sitting out on the desktop. Now you know how Windows XP does it: There’s a separate Desktop folder in every person’s account folder.
You can entertain yourself for hours trying to prove this. If you drag something out of your Desktop folder, it also disappears from the actual desktop. And vice versa.
Favorites. See Section 3.1.2 for a definition of favorites. For now, it’s enough to note that this folder stores shortcuts of the files, folders, and other items you designated as favorites. This information can be handy if you want to delete a bunch of your favorites all at once, rename them, and so on.
Tip
This folder may also contain a Links folder. It’s the folder representation of the Links toolbar described on Section 3.3.3.
My Documents. Windows XP makes it look like you’re setting up your nest (your documents, photos, music files, and so on) in the My Documents folder—the one that opens when you choose Start→My Documents. And whenever you save a new document (when you’re working in Word, for example), the Save dialog box proposes storing the new file in this folder.
Behind the scenes, however, My Documents is actually just one of several folders in your own account folder. It’s a good idea to back this one up periodically.
Start menu. This folder is the true home for the icons whose names appear in your Start menu. By renaming, deleting, or adding to the contents of this folder, you can quickly and easily reorganize your Start menu.
Your account folder actually holds much more than this, but the rest of the folders are hidden, reserved for use by Windows itself. The hidden folders include: Application Data (which your programs may use to store user-specific settings and files), Local Settings (Internet Explorer’s history list and cache file, for example), NetHood (shortcuts for the icons in your My Network Places window), My Recent Documents (document shortcuts, the ones that show up in the optional My Recent Documents submenu of the Start menu), and SendTo, which is described later in this chapter.
Most of the time, you can get where you’re going on your computer using the commands, programs, and folders listed in the Start menu. But when you need to find something that isn’t listed there—when you need to burrow manually through the labyrinth of folders on the machine—Windows offers two key methods of undertaking a folder quest.
First, you can open the My Computer window, as described at the beginning of this chapter. From there, you double-click one folder after another, burrowing ever deeper into the folders-within-folders.
Tip
As you navigate your folders, keep in mind the power of the Backspace key. Each time you press it, you jump to the parent window of the one you’re now looking at—the one that contains the previous folder. For example, if you’re perusing the My Pictures folder inside My Documents, pressing Backspace opens the My Documents window.
Likewise, the Alt key, pressed with the right and left arrow keys, serves as a Back and Forward button. Use this powerful shortcut (instead of clicking the corresponding buttons on the Standard toolbar) to “walk” backward or forward through the list of windows most recently opened.
The second method of navigating the folders on your PC is called Windows Explorer—for long-time Windows veterans, a familiar sight. Using this method, you work in a single window that shows every folder on the machine at once. As a result, you’re less likely to lose your bearings using Windows Explorer than burrowing through folder after folder, as described above.
You can jump into Explorer view using any of these methods:
Shift—double-click any disk or folder icon.
Right-click a disk or folder icon (even if it’s in the Start menu) and choose Explore from the shortcut menu.
Click Folders on the standard toolbar.
Choose View→Explorer Bar→Folders.
Choose Start→All Programs→Accessories→Windows Explorer.
Choose Start→Run, type explorer, and then press Enter.
No matter which method you use, the result is a window like the one shown in Figure 4-3.
As you can see, this hierarchical display splits the window into two panes. The left pane displays only disks and folders; the right pane displays the contents (folders and files) of any disk or folder you click. You can manipulate the icons on either side much as you would any other icons. For example, double-click one to open it, drag it to the Recycle Bin to delete it, or drag it into another folder in the folder list to move it elsewhere on your machine.
This arrangement makes it very easy to move files and folders around on your hard drive. First, make the right pane display the icon you want to move. Then, set up the left pane so that you can see the destination folder or disk—and drag the right-side icon from one side to the other.
As shown in Figure 4-3, “expanding” a folder provides a new indented list of folders inside it. If you expand folders within folders to a sufficient level, the indentation may push the folder names so far to the right that you can’t read them. You can remedy this problem with any of the following actions:
Adjust the relative sizes of the window halves by dragging the vertical bar between them.
Position your mouse pointer over a folder whose name is being chopped off. A tooltip balloon appears to display the full name of the folder.
Use the horizontal scroll bar at the bottom of the left pane to shift the contents.
To see what’s in one of the disks or folders listed at the left side of the Explorer window, you can use any of these techniques. (See the box on Section 4.1.1.2 for details on simple folder view.)
With simple folder view turned on: In the left pane, click the icon, name, or + button of a disk or folder. The branch of your folder tree expands in the left pane, while the right pane displays its contents.
With simple folder view turned off: In the left pane, click a folder or disk; the contents appear in the right pane. To expand the listing for a disk or folder, double-click its name, double-click its icon, or single-click the + button beside it.
Right-click a folder in the left pane and select Open from the shortcut menu. A new window opens, displaying the contents of the folder you clicked. (To open a program or document appearing in either side of the window, double-click it as usual.)
The right-side pane of the Explorer window behaves exactly like any folder window. Don’t forget that you can change it to an icon view or list view, for example, using the View menu as usual.
If you arrive home one day to discover that your mouse has been stolen, or if you just like using the keyboard, you’ll enjoy the shortcuts that work in the Explorer window:
|
left arrow |
Collapses the highlighted folder, or if it’s already collapsed, highlights its “parent” folder |
|
right arrow |
Expands a highlighted folder, or if it’s already expanded, highlights the first folder inside it |
|
F6 or Tab |
Highlights the other half of the window |
|
Alt+left arrow |
Highlights whichever folder you last highlighted |
|
Backspace |
Highlights the “parent” disk or folder of whatever is highlighted |
|
Ctrl+Z |
Undoes whatever you just did in this Explorer window |
|
A, B, C… |
Highlights the first visible file or folder in the left-pane hierarchy that matches the letter you typed. Type the same letter again to highlight the next matching icon. |
You can also press the letter keys to highlight a folder or file that begins with that letter, or the up and down arrow keys to “walk” up and down the list.
Get Windows XP Home Edition: The Missing Manual now with the O’Reilly learning platform.
O’Reilly members experience books, live events, courses curated by job role, and more from O’Reilly and nearly 200 top publishers.