Mouse
All of the icons, buttons, and menus in Windows make the mouse a very important tool. And the Mouse program is its configuration headquarters (Figure 9-12).
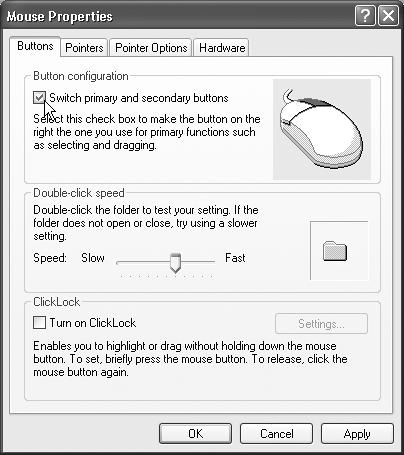
Figure 9-12. If you’re a southpaw, you’ve probably realized that the advantages of being left-handed when you play tennis or baseball were lost on the folks who designed the computer mouse. It’s no surprise, then, that most mice are shaped poorly for lefties—but at least you can correct the way the buttons work.
Buttons Tab
This tab offers three useful controls: button configuration, double-click speed, and ClickLock.
Button configuration
This checkbox is for people who are left-handed and keep their mouse on the left side of the keyboard. Turning on this checkbox lets you switch the functions of the right and left mouse buttons, so that your index finger naturally rests on the primary button (the one that selects and drags).
Double-click speed
Double-clicking isn’t a very natural maneuver. If you double-click too slowly, the icon you’re trying to open remains stubbornly closed. Or worse: If you accidentally double-click an icon’s name instead of its picture, Windows sees your double-click as two single clicks, which tells Windows that you’re trying to rename the icon.
The difference in time between a double-click and two single clicks is usually well under a second. That’s an extremely narrow window, so let Windows XP know what ...
Get Windows XP Home Edition: The Missing Manual now with the O’Reilly learning platform.
O’Reilly members experience books, live events, courses curated by job role, and more from O’Reilly and nearly 200 top publishers.

