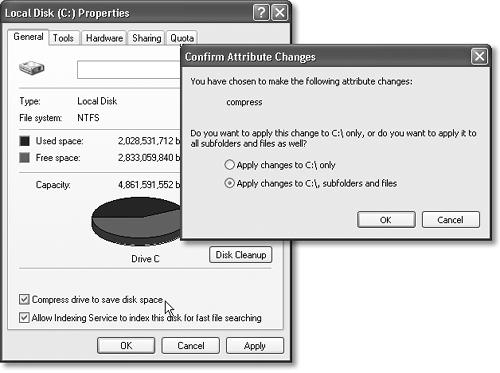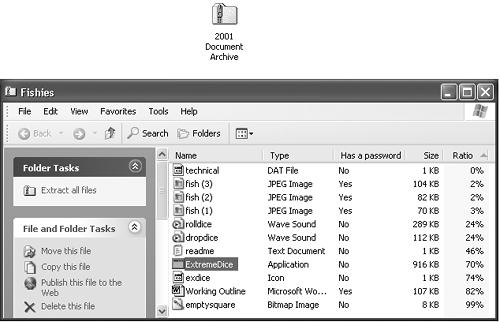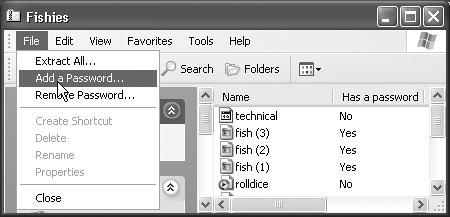Windows XP is especially effective at compressing files and folders to reduce the space they occupy on your hard drive—which is ironic, considering the fact that hard drives these days have enough capacity to stretch to Bill Gates’s house and back three times.
Even so, compressing files and folders can occasionally be useful, especially when hard drive space is running short, or when you want to email files to someone without dooming them to an all-night modem-watching session. Maybe that’s why Microsoft has endowed Windows XP with two different schemes for compressing files and folders: NTFS compression and zipped folders.
If Windows XP was installed on your PC when you bought it, or if you upgraded your PC from Windows 2000, or if you erased your hard drive before installing Windows XP, then your hard drive is probably formatted using a software scheme called NTFS (short for NT file system; see page 532 for details).
In general, you can live a long and happy life without knowing anything about NTFS. Now and then, however, you’ll read about one feature or another that is available only if your hard drive was prepared using this system—and this is one of those cases.
Tip
To find out whether or not your hard drive uses NTFS formatting, choose Start→My Computer. Right-click the your hard drive icon; choose Properties from the shortcut menu. In the resulting dialog box, you’ll see either “File system: NTFS" or “File system: FAT 32.” (If it says FAT 32, you probably upgraded your PC from Windows 98 or Windows Me, as described on Section A.2.1. Unfortunately, special NTFS features like automatic compression aren’t available to you.)
This compression scheme is especially likable because it’s completely invisible. Windows XP automatically compresses and decompresses your files, almost instantaneously. At some point, you may even forget you’ve turned it on. Consider:
Whenever you open a compressed file, Windows quickly and invisibly expands it to its original form so that you can edit it. When you close the file again, Windows instantly recompresses it.
If you send compressed files (via disk or email, for example) to a PC whose hard drive doesn’t use NTFS formatting, Windows XP once again decompresses them, quickly and invisibly.
Any file you copy into a compressed folder or disk is compressed automatically. (If you only move it into such a folder from elsewhere on the disk, however, it stays compressed or uncompressed—whichever it was originally.)
There’s only one downside to all this: You don’t save a lot of disk space using NTFS compression (at least not when compared with Zip compression, described in the next section). Even so, if your hard drive is anywhere near full, it might be worth turning on NTFS compression. The space you save could be your own.
To turn on NTFS compression, right-click the icon for the file, folder, or disk whose contents you want to shrink. Now choose Properties from the shortcut menu. In the resulting dialog box, turn on “Compress drive to save disk space.” (See Figure 4-11.)
Figure 4-11. Left: If you don’t see the “Compress drive to save disk space” checkbox, then your hard drive probably doesn’t use the NTFS formatting scheme. Right: If you see this box, you probably want to choose the bottom option, so that all the subfolders are compressed, too.
Many Windows veterans wind up turning on compression for the entire hard drive. It takes Windows several hours to do the job. (If you plan to go see a movie while Windows is working, though, quit all your programs first. Otherwise, the compression process will halt whenever it encounters an open file—waiting for you to close the file or tell Windows to ignore it—and you’ll find the job only partly done when you return from the cineplex.)
When Windows is finished compressing, their icons appear in a different color, a reminder that Windows is doing its part to maximize your disk space. (If they don’t change color, somebody—maybe you—must have turned off the “Show encrypted or compressed NTFS files in color” option described on Section 3.3.)
As noted above, NTFS compression is great for freeing up disk space while you’re working at your PC. But as soon as you email your files to somebody else or burn them to a CD, the transferred copies bloat right back up to their original sizes. And, of course, NTFS compression isn’t even an option if your hard drive doesn’t use NTFS formatting (page 532).
Fortunately, there’s another way to compress files: Zip them. If you’ve ever used Windows before, you’ve probably encountered Zip files. Each one is a tiny little suitcase, an archive, whose contents have been tightly compressed to keep files together, to save space, and to transfer them online faster (see Figure 4-11). Use this method when you want to email something to someone, or when you want to back up a completed project and remove it from your hard drive to free up space.
Figure 4-12. Top: A Zip archive looks just like an ordinary folder—except for the tiny little zipper. Bottom: Double-click one to open its window and see what’s inside. Notice (in the Ratio column) that JPEG graphics and GIF graphics usually don’t become much smaller than they were before zipping, since they’re already compressed formats. But word processing files, program files, and other file types reveal quite a bit of shrinkage.
In Windows XP, you don’t even need a shareware program like the classic WinZip to create or open Zip files. You can create a Zip archive in either of two ways:
Right-click any blank spot on the desktop or an open window. From the shortcut menu, choose New→Compressed (zipped) Folder. Type a name for your newly created, empty archive, and then press Enter.
Now, each time you drag a file or folder onto the archive’s icon (or into its open window), Windows automatically stuffs a copy of it inside.
Of course, you haven’t actually saved any disk space, since now you have two copies of the original material (one zipped, one untouched). If you’d rather move a file or folder into the archive—in the process deleting the full-size version and saving disk space—right-drag the file or folder icon onto the archive icon. Now from the shortcut menu, choose Move Here.
To turn an existing file or folder into a zipped archive, right-click its icon. (To zip up a handful of icons, select them first, then right-click any one of them.) Now, from the shortcut menu, choose Send To→Compressed (zipped) Folder. You’ve just created a new archive folder and copied the files or folders into it.
In many respects, a zipped folder behaves just like any ordinary folder. Double-click it to see what’s inside.
If you double-click one of the files you find inside, however, Windows opens up a read-only copy of it—that is, a copy you can view, but not edit. To make changes to a read-only copy, you must use the File→Save As command and save it somewhere else on your hard drive.
Note
Be sure to navigate to the desktop or My Documents folder, for example, before you save your edited document. Otherwise, Windows will save it into an invisible temporary folder, where you may never see it again.
To decompress only some of the icons in a zipped folder, just drag them out of the archive window; they instantly spring back to their original sizes. Or, to decompress the entire archive, right-click its icon and choose Extract All from the shortcut menu (or, if its window is already open, click the “Extract all files” link on the task pane). A wizard asks you to specify where you want the resulting files to wind up.
Get Windows XP Home Edition: The Missing Manual now with the O’Reilly learning platform.
O’Reilly members experience books, live events, courses curated by job role, and more from O’Reilly and nearly 200 top publishers.