Modifying a Theme
Keynote comes with 44 themes, and for any given project, chances are that at least one or two of these themes will come mighty close to the design you’d like to use. When a theme is “close but not quite,” you can change it by editing its collection of master slides.
Note
When you edit these master slides in your slideshow, you’re not making changes to the original theme, only to the way it looks in this slideshow. Other slides using the theme continue to use the theme’s original set of master slides. You can, however, save your changes as a separate custom theme; see Defining Your Theme’s Object Styles.
Importing Master Slides
You can modify or add your own master slides to a theme, as you’ll soon see, but don’t overlook the lazy route: swiping the work of others (or at least of other slideshows). Keynote makes it easy to borrow master slides from other Keynote themes and documents. In fact, Keynote does this every time you apply a new theme to one or more slides in a slideshow: When you change a slide’s theme by choosing from the toolbar’s Themes pop-up button, Keynote pours all the master slides from the second theme into the master slide navigator. Keep adding new themes, and you keep adding new master slides, too.
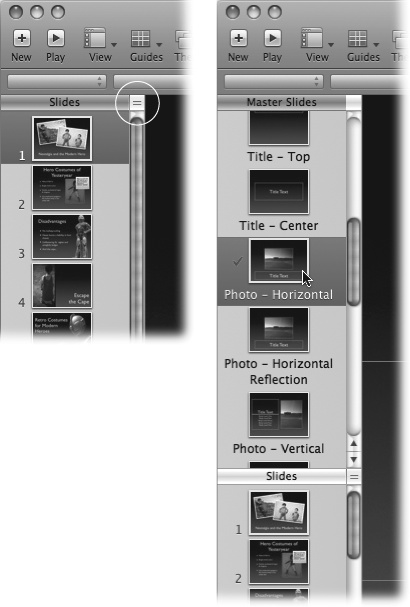
Figure 16-1. Left: Drag the pane separator (circled) down to reveal the master slide navigator. Right: Click one of the master slides to modify it, duplicate ...
Get iWork '09: The Missing Manual now with the O’Reilly learning platform.
O’Reilly members experience books, live events, courses curated by job role, and more from O’Reilly and nearly 200 top publishers.

