Creating a Transition
To see the list of transitions iMovie offers, click the Trans button, as shown in Figure 15-2. The Clips pane disappears, only to be replaced, in the blink of an eye, by a completely different set of controls.
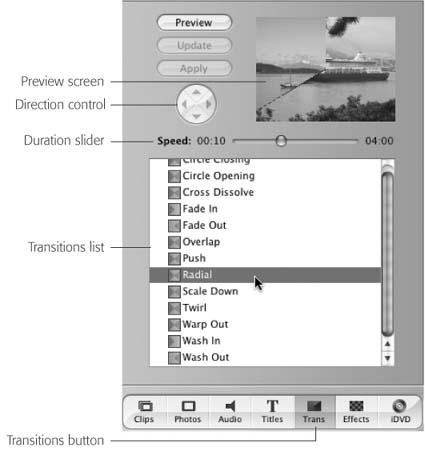
Figure 15-2. When you click the Transitions button, a list of the transitions available in iMovie appears. When you click a transition’s name, the Preview screen above the list shows a simulation of what the effect will look like. Once you’ve clicked a transition name, you can press the up or down arrow keys to “walk” through the list.
Previewing the Effect
Like most video editing software, iMovie has to do a lot of computation to produce transitions, so it can’t show you an instantaneous, full-speed, full-smoothness preview. Therefore, iMovie offers a choice of lower-quality (but instantaneous) previews:
The Preview window. For a very small preview, shown in the tiny screen above the Transitions list, just click the name of a transition.
This preview plays in real time, endeavoring to make transition preview last exactly as long as the finished transition will. On slower Macs, you don’t see all the frames in this little Preview window, making the transition appear jerky, but rest assured that the finished transition will be extremely smooth.
The Monitor window. To see a preview in a much larger format—big enough to fill the Monitor window—click the Preview ...
Get iLife '04: The Missing Manual now with the O’Reilly learning platform.
O’Reilly members experience books, live events, courses curated by job role, and more from O’Reilly and nearly 200 top publishers.

