Changing Backgrounds
More than any other menu component, your background sets the tone. It provides the look and atmosphere that defines the entire menu screen, and choosing a new background can add a unique twist to an existing theme.
Background Still Images
Using a graphics file as a backdrop is a lot easier than using a video as a backdrop. You don’t have to think about timing and loops, and you don’t have to worry about how the motion will interact with your buttons and drop zones.
Adding a background image 1: Preserving drop zones
It’s incredibly easy to change the backdrop for a particular menu screen: Just drag any graphics file directly onto the existing background. (Avoid dropping it onto a button or a drop zone.) You can drag a JPEG file, for example, right out of the Finder, out of iPhoto if it’s open, or out of the Photos pane of the Customize drawer.
iDVD instantly sets the image as your new menu background.
Adding a background image 2: Overwriting drop zones
If you’d rather cover up any existing drop zones, replacing the background with a single image, drag a graphics file into the Background well, identified in Figure 22-2.
Tip
Both of the preceding techniques change only the currently displayed menu screen. To apply the change to all menu screens, choose Advanced → Apply Theme To Project.
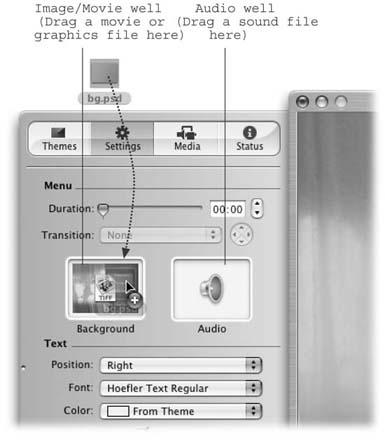
Figure 22-2. In the Customize drawer, click the Settings button. Drag a graphics file into ...
Get iLife '04: The Missing Manual now with the O’Reilly learning platform.
O’Reilly members experience books, live events, courses curated by job role, and more from O’Reilly and nearly 200 top publishers.

