History Panel
The History panel tracks all your actions in the Document window, such as menu options you have selected and characters you have typed. You can use it to undo, redo, and automate one or more commands, but it doesn’t track your actions in the Site window and it isn’t available when in Code view. To open the History panel, shown in Figure 7-9, use Window → History or Shift+F10.
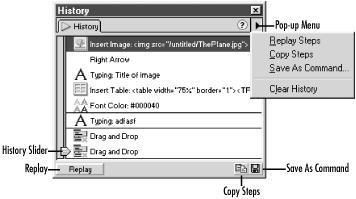
Figure 7-9. The History panel
The vertical slider on the left side can be used to undo and redo steps in the History panel. You can also click to the left of a step to undo to that point. Use Edit → Undo, or Ctrl+Z (Windows), or Cmd+Z (Macintosh) to undo a single step. Use Edit → Redo, or Ctrl+Y (Windows), or Cmd+Y (Macintosh) to redo a single step. Set the maximum levels of Undo using Edit → Preferences → General → Maximum Numbers of History Steps (large numbers may consume excessive memory and slow performance).
The history is kept separately for each open document and disappears when you close a document. Unlike most other programs, however, you can undo steps even after saving a document (as long as you haven’t closed it). You can clear the History panel, using the Clear History command in the pop-up menu, to conserve memory, but doing so prevents you from using undo.
If you undo several steps and then start a new action, the undone actions are discarded (i.e., those steps can’t be recovered). ...
Get Dreamweaver in a Nutshell now with the O’Reilly learning platform.
O’Reilly members experience books, live events, courses curated by job role, and more from O’Reilly and nearly 200 top publishers.

