Assign Accelerator and Shortcut Keys
It is standard practice to provide keyboard alternatives to using point-and-click menus. There are two ways to do so:
- Accelerator keys
Appear underlined in the menu name. They allow you to activate the menu item by pressing Alt-key. For example Alt-F-S saves an Excel workbook.
- Shortcut keys
Appear next to the menu item. They provide direct access to a task listed on a menu. For example, Ctrl-S saves an Excel workbook—the same as Alt-F-S.
To assign an accelerator key to a menu item, use an ampersand (&) in the menu name before the accelerator key. For example, &Run defines R as the accelerator key for the menu.
To assign a short-cut key to a menu item:
Choose Tools → Customize → Commands. Excel displays the Commands tab of the Customize dialog box.
Right-click on the new menu item and rename to add the short-cut sequence after the menu item’s name. For example,
Run &All Ctrl-Shift-R.Close the Customize dialog box.
Choose Tools → Macro → Macros to display the Macro dialog box.
Select the macro that is assigned to the menu item and click Options.
Press the letter to assign as the short-cut. Pressing Shift adds that key to the combination as shown in Figure 19-9.
Type a description and press OK twice to close the dialogs.
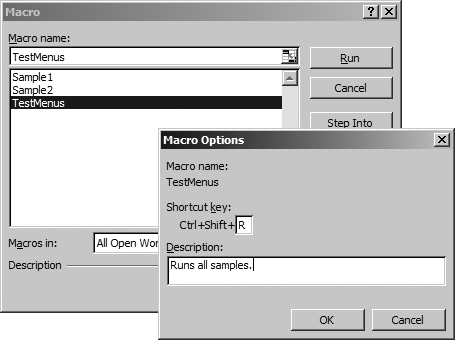
Figure 19-9. Assigning a shortcut key sequence
Menus often group similar items using separator bars. To start a new group of items by adding ...
Get Programming Excel with VBA and .NET now with the O’Reilly learning platform.
O’Reilly members experience books, live events, courses curated by job role, and more from O’Reilly and nearly 200 top publishers.

