Figure 12-2: HTML code for the Buy Now button.
Adding the Buy Button to Your Sales Page
To buy your e-book, customers click the Buy Now button to open the E-junkie payment page for your e-book. The code may look daunting, so this section walks you through the steps.
Getting and using the Buy Now button code from E-junkie
When you create a new product on E-junkie, the last page you see after creating a new product presents the code for displaying the Buy Now button on your website. You can easily access the page again later by following these steps:
1. Log in to E-junkie.
2. In the Manage Products section, click the View/Edit/Delete Products link.
3. Select your e-book from the drop-down list.
If you have only one e-book, itâs automatically selected.
4. Click the Get Button Code button.
5. Click the Buy Now Buttons tab.
You should see the screen shown in Figure 12-2, with the HTML code for the Buy Now button shown in the wide yellow box.
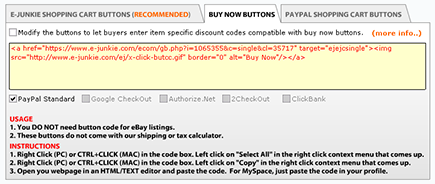
You can copy and paste this Buy Now button code directly into the HTML view of your sales page in WordPress (described in Chapter 9), creating a button that customers can click to buy your e-book. To do so, follow these steps:
1. Highlight the red HTML code in the wide yellow box, as shown in Figure 12-2.
Click and drag the mouse to highlight the code.
2. Press Ctrl+C on the keyboard to copy the code.
3. Go to your sales page and ...
Get Publishing E-Books For Dummies now with the O’Reilly learning platform.
O’Reilly members experience books, live events, courses curated by job role, and more from O’Reilly and nearly 200 top publishers.

