Managing Files with DOS Commands
This section is for people who were around in the DOS days and remember commands such as CD (change directory), Copy (to copy files), and so forth. All those old DOS commands still work. Using DOS commands is useful in some instances, such as when you want to print a list of filenames or paste them into a file. So, we’ll look at how all that works in this section.
Getting to a command prompt
The first step to using DOS commands is to get to the Command Prompt window (also called a console window). To do so, press Windows+X and then choose Command Prompt. A window reminiscent of ye olde DOS days opens, complete with the standard prompt that displays the folder (directory in DOS terms) that you’re currently in. Figure 28.18 shows an example. Note that we’ve changed the size of the default window from 80×25 pixels to 120×60. Also we’ve changed colors for the console to be black text on a white background. The default is white text on a black background.
FIGURE 28.18 Command Prompt window
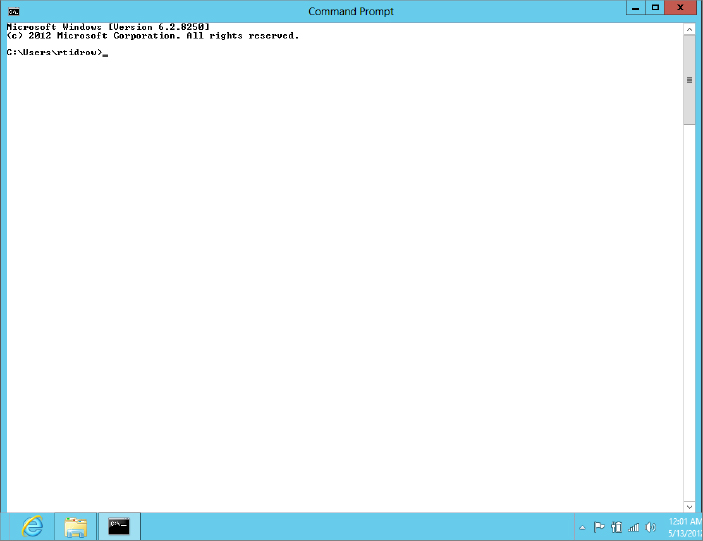
The Command Prompt window has a title bar and taskbar button. You can drag the window around by its title bar. To a limited extent, you can size the Command Prompt window by dragging any corner or edge, but the height is limited to the number of lines currently displayed within the window.
To get full control over the size of the Command Prompt window, you need to ...
Get Windows 8 Bible now with the O’Reilly learning platform.
O’Reilly members experience books, live events, courses curated by job role, and more from O’Reilly and nearly 200 top publishers.

