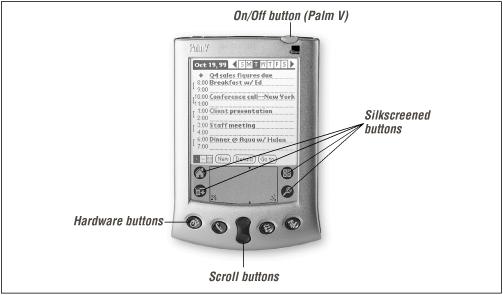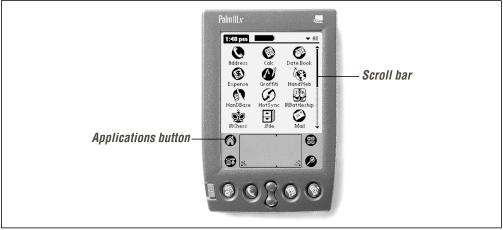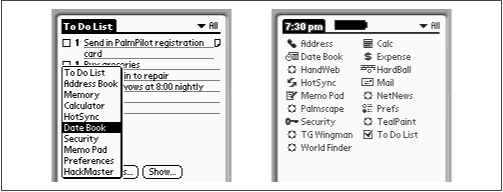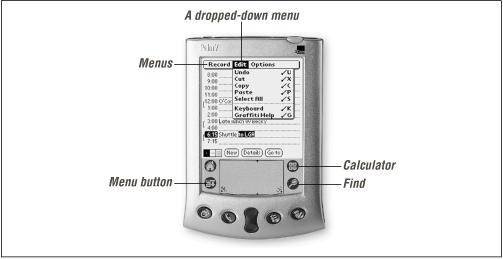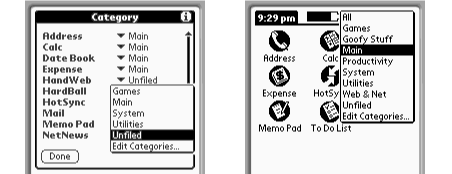Before you fall in love with your little machine, spend a moment marveling that it’s actually nothing more than a pile of plastic, silicon, and glass. Most PalmPilot models are 4.7 inches tall, 3.1 inches wide, and 0.6 inches thick (the Palm V is shorter and half as thick; the Palm VII is slightly taller). It weighs between 4 and 6 ounces and has a 160-pixel-square grayscale, touch-sensitive screen. A Motorola 68328 (Dragonball) processor chip inside runs a special operating system called the Palm OS that—talk about optimized!—uses only about 40K of memory. (If you’re keeping score at home, that’s about one-quarter of 1 percent of the memory required by Windows 9x.)
The PalmPilot has no moving parts and doesn’t accept disks of any kind; everything it knows is stored in memory, which helps explain why this machine is so fast and so rugged. Many of the usual encumbrances and trouble spots of actual computers simply don’t exist on the PalmPilot. For example, there’s no startup delay when you press the power button. Nor is there a Save command; your work in progress is always kept up-to-date automatically. A “launching pad” screen lists all your programs and lets you choose which to work with—but programs load instantaneously, and there’s no Quit command. You eventually come to feel as though all your programs are always running.
The PalmPilot has no keyboard, either; to get information into it, you can either “write” on the glass, tap a tiny onscreen keyboard, or transfer stuff from your real computer. These data-input methods will be covered in depth in Chapter 3, and Chapter 6.
Because it has no keyboard and no mouse, you operate the device by tapping its surface with two important pointing devices: (a) the stylus, the inkless pen tucked into a pocket at the edge of the machine, and (b) your finger.
Using your finger, you can press any of the four round buttons near the bottom of the PalmPilot. These plastic buttons are called the hardware buttons; they’re real, physical buttons that depress when pushed, unlike the painted-on glass buttons you’ll read about shortly. Each of these buttons launches one of the PalmPilot’s primary built-in programs. As a handy shortcut, each of these buttons also turns the device on before launching the appropriate program, saving you a step if you’re in a hurry to get going. Put another way, the PalmPilot has five On buttons. (See Figure 1.1.)
Note
When you first buy a PalmPilot, the four hardware buttons are assigned to the Calendar, Phone Book, To Do list, and Memo pad programs, respectively—and labeled with appropriate icons. However, you can reassign these buttons to launch other programs instead; see Chapter 2, for details. For now, just remember that if you never use the To Do list, for example, you may as well teach it to launch, say, Space Invaders instead.
Nestled in the center of these four buttons are two smaller buttons. (On recent models, they’re opposite ends of a single rocker switch.) These are the up and down scroll buttons, which let you view information “above” or “below” what’s currently on the screen. For example, if you’re reading a novel, press the bottom scroll button to see the next page of text. (Among fans of Palm books—and there are many such fans and many such books—a gripping novel isn’t described as “a real page-turner”; it’s called “a real button-pusher.”)
In addition to the four gray plastic buttons, your PalmPilot has four important “buttons” painted on the bottom part of the glass screen. These round tappable areas are sometimes called silk buttons or silkscreened buttons, because they’ve been painted onto the glass using a silkscreening method. On older models these icon/buttons have written labels; on the Palm IIIx, Palm VII, and so on, you’ll just have to pretend. Here’s what they do:
- Applications
Tap this button, either with the stylus or your finger, to view the master launching-pad for all your programs, as shown in Figure 1.2.
Figure 1-2. Tap the Applications button to display your application-launching screen. Use the scroll buttons to view extra programs if you have more than 12.
If you have more than 12 programs on your PalmPilot—and by the time you’re finished with this book, you probably will—you’ll have to scroll down to see additional screens. To scroll, either press one of the plastic scroll buttons with your finger, or tap one of the up/down triangle buttons on the scroll bar shown in Figure 1.2.
The need for scrolling if you have more than 12 programs installed has inspired the world’s programmers to create superior program-launching methods. For example, the program called SwitchHack (included on the CD-ROM that accompanies this book) offers you a handy list, as shown in Figure 1.3, on the left. Switching among programs is as easy as choosing from a list. (See Appendix A, for details on SwitchHack.) Similarly, on the Palm III and later models, you’re offered a list view that fits many more application icons on a single screen (see Figure 1.3, right).
Figure 1-3. With one stylus stroke, summon your list of recently opened programs, bypassing the Applications screen, thanks to SwitchHack (left). Alternatively, you can use the list view of the Palm III and later models (right): tap Menu → Options → Preferences → List → OK.
Note
Once you become skilled at the Graffiti alphabet (see Chapter 3), you don’t have to press the scroll buttons to bring more applications into view on your Applications launcher screen. Instead, it’s often faster to write the first letter of the program you want in the Graffiti writing area. The Applications screen scrolls instantly to the nearest alphabetical match.
- Menu
Upon first inspection of the PalmPilot’s tiny screen, you might not guess that its operating system uses pull-down menus, exactly as in Windows and the Macintosh. But they’re there, all right, in any situation where they’d be useful—while word processing, for example. In some situations, there may be no menus at all; in others, the menus may change according to what you’re doing, even within the same program.
Tapping the Menu button makes the normally invisible menu bar appear at the top of the screen, as shown in Figure 1.4. That Menu button also makes the leftmost menu drop down all by itself, serving as a foolproof reminder that you’ve just requested the menus’ presence.
Once the first menu has dropped, you can tap the names of other menus to make them drop down. They stay down, too, exactly as in Windows or Mac OS 8. To make the menus go away, either make a selection from one of them or—if none of the commands strikes your fancy—tap anywhere else on the screen to put the menus away without making a choice.
- Calculator
Tapping this silk button turns your palmtop into the world’s most expensive four-function calculator—with buttons so big you can use your fingers. See Chapter 5, for a complete discussion of this minimalist application.
- Find
If you’ve filed something away but can’t remember which program it was in, tap Find. The resulting dialog box lets you specify what you want to search for—and you’re shown any resulting matches regardless of which Palm program they’re in. See Section 4.1.7 in Chapter 4 for full coverage.
Note
If you’re used to Windows or Mac menus—and you almost certainly are, since the PalmPilot is designed for people who also use a desktop computer—you’ll probably find the PalmPilot’s menu-summoning mechanism one of its few clunky features. After all, it’s not very natural to tap the bottom of the screen when you want to make menus appear at the top.
That’s why MenuHack has become so popular. It’s a free, tiny, add-on program that makes the menus appear when you tap the top of the screen, exactly as in Windows or the Mac. MenuHack, included with this book’s CD-ROM, is described in Appendix A.
There’s only one place to plug anything into the PalmPilot: at the serial port, the connector on the bottom. Peer into the cavity there—on some models, you must first push up the spring-loaded plastic panel at the back of the bottom—to see the ten copper contacts. Into this jack, you can plug any of the following:
- The HotSync cradle
This little matching stand came with your PalmPilot. It’s a sloping base into which you can place the PalmPilot itself; a cable from the cradle plugs into your PC. The cradle has one single button on it—the HotSync button—which automatically begins the process of swapping information between the PalmPilot and your PC, a process known as HotSyncing. (Details on HotSync can be found in Chapter 6.) As you’ll find out in Chapter 2, you can reprogram this HotSync button to perform other handy tasks when you’re not in the mood for HotSyncing.
- The HotSync cable
What’s nice about the HotSync cradle is that it’s sturdy, simple, and free with your PalmPilot. Unfortunately, its backbone juts out at a 45-degree angle, making it unwieldy for the traveler who likes to pack light. For $15, you can buy a HotSync cable, which attaches to the same place on the PalmPilot but has no bulky or angular components. It plugs directly into your PC and performs exactly the same function. (See Appendix B, for details.)
- The Palm V AC adapter
Although the Palm V generally gets recharged by sitting in its HotSync cradle, that may not be a convenient arrangement if you plan to travel. In that case, $50 buys you the Palm V Travel Kit, which contains a non-bulky power cord and several outlet adapters for foreign countries.
- The Palm modem
Never in a million years would you guess that this tiny gadget can actually send email, send faxes, browse the World Wide Web, and even create web pages, but it can. All you need is the $130 PalmPilot modem. It snaps onto the bottom of the PalmPilot, just as the cradle does, and accepts its own batteries, so as not to deplete the PalmPilot’s batteries. (The Palm V requires its own, specially designed modem; see Appendix B.) As a bonus, the modem lets you synchronize the data between your PalmPilot and your PC at home—no matter where you are in the world. See Chapter 6 for more on this stunt; Part IV, for details on going online with the PalmPilot; and Appendix B for buying information.
- The Palm modem cable
If you want to use your PalmPilot for online exploits, you’re not obligated to buy the PalmPilot modem. You can instead buy a $20 Palm modem cable, which connects the PalmPilot to the external modem you already own. The modem cable can plug into most pocket modems, as well as most standard external modems.
Amazingly, the community of Palm fans isn’t finished with that serial port yet. You can outfit it with a phone dialer; TV remote control; GPS (Global Positioning Satellite) receiver; voice recorder; scientific measuring probe; portable keyboard; tiny flashlight in your choice of red, white, or blue; or even a tiny vibrator that signals you silently when one of your Date Book alarms goes off—a big hit among the physicians-at-the-symphony set. (Appendix B has details on these products.)
Unfortunately, the HotSync port accommodates only one of these impressive devices at a time; the world still waits for a single, all-in-one accessory.
Get PalmPilot: The Ultimate Guide, Second Edition now with the O’Reilly learning platform.
O’Reilly members experience books, live events, courses curated by job role, and more from O’Reilly and nearly 200 top publishers.