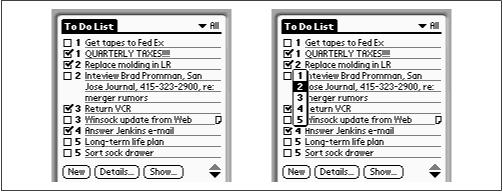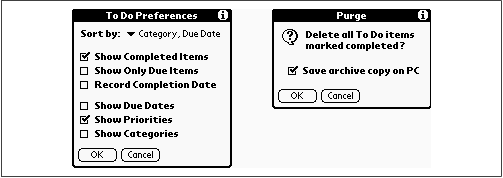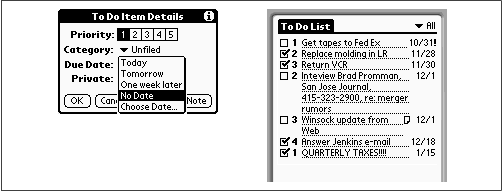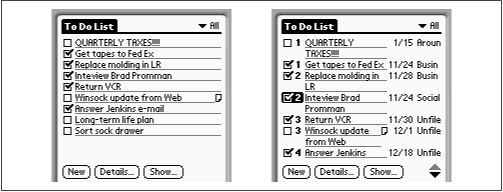The To Do List opens when you press the third plastic button from the left. As shown in Figure 4.23, this simple software doodad can be a surprisingly powerful way to get control of your life.
Figure 4-23. Tap a checkbox to “check off” a task you’ve gotten out of the way (left). To set a priority level, tap the number beside an item (right), and then tap one of the numbers (1 through 5).
The concept is simple: Every time you think of something else you’ve got to do, tap the New button and write the task down. (In fact, if you’ve got Palm OS 2 or later, you don’t even have To Do that; simply begin writing in the Graffiti area. The PalmPilot creates a new line automatically.) The name of a To Do item can be many lines long—up to about 100 words, in fact.
By tapping the number beside the checkbox, you can rank your To Do items in order of importance—lower numbers increase in urgency, and appear closer to the top of the list. (Don’t be alarmed if the item whose priority you just changed seems to disappear. Most likely, it’s just jumped into its correct sorted position, which may be off the screen.)
Note
The PalmPilot normally assigns Priority 1 to every new To Do item. However, if your list already contains items of various priorities, here’s a timesaving tip: a new To Do item takes on the same priority level of whatever was selected at the time you tapped the New button.
In other words, to add a new Priority 3 item, tap an existing Priority 3 item and then tap New. The new blank line appears automatically in its correct middle-of-the-list position.
(What’s more, your new To Do item also inherits the due date and category of the item you originally tapped; see Section 4.3.2 for details on these other characteristics.)
As you complete the items you’ve listed for yourself, tap the tiny checkbox beside each item to place a checkmark there. Some people like these checked-off items to remain on the screen for awhile, reinforcing their sense of accomplishment; others prefer them to disappear immediately, bringing fresh obligations onto the screen. The PalmPilot can accommodate both kinds of people.
If you’d prefer each To Do item to disappear as soon as it’s checked off, tap the Show button. You get the Preferences box, shown at the left in Figure 4.24. Turn off Show Completed Items, and then tap OK. From now on, an item will disappear the moment you tap in its empty checkbox.
It’s not gone forever, however; if you turn the Show Completed Items option on again, all your completed items return to the screen.
Figure 4-24. The Preferences box (left) lets you command completed items to disappear instantly. Alternatively, you can flush all completed tasks from your To Do program only when it suits you (right).
Even if you’ve turned off Show Completed Items, you should also purge your To Do data of completed tasks occasionally, as described in the next section. Doing so will reclaim memory and, in extreme cases, make your PalmPilot run faster.
Instead of having completed To Do items vanish from the screen, you may prefer that they stay in the list, complete with checkmarks. Yet you can’t work this way forever; eventually, your To Do list will be so cluttered up with completed items that you can’t find the uncompleted ones.
When that moment arrives (or sooner), consider telling the PalmPilot to delete completed tasks en masse. The short way: write /E in the Graffiti area (slash from bottom to top). The longer way: tap Menu → Record → Purge. Either way, you get the box shown at the right in Figure 4.24. It explains that you’re about to delete completed items from the screen, but they can be backed up onto your desktop computer the next time you HotSync (see Chapter 6).
As in any similar dialog box, tap OK to proceed with the purging; tap Cancel to back out of this process without having actually done anything.
In addition to ranking your To Do items by priority number, you can attach a due date to each item and view your tasks in deadline order, as shown in Figure 4.25.
To indicate a due date, tap within the text of a To Do item, and then tap Details. The box shown at the left in Figure 4.25 appears. The black triangle next to Due Date is a pop-up menu offering several frequently used deadline dates: Today, Tomorrow, and One Week Later, for example. There’s also a Choose Date command, which brings up a calendar to use for specifying some other deadline date.
Figure 4-25. The Details box (left) offers a pop-up menu of due-date candidates. If you adjust your Show Preferences correctly, you can view your To Do items in deadline order instead of priority order (right).
If you’ve just followed along, painstakingly adding due dates to your To Do items as described in the previous section, you might now be gasping in disappointment to see that the deadlines you’ve indicated don’t show up in the To Do list!
Fortunately, making them appear is easy. Tap the Show button. The Preferences box appears, as shown in Figure 4.24. Turn on the Show Due Dates option, and then tap OK. Now the dates appear at the right side of the To Do screen, as shown at the right in Figure 4.25.
Note
If you’re a deadline-driven kind of person, turning on the Show Due Dates option offers a handy side effect: it adds a new narrow column to the right of the To Do list, where the due dates appear.
You can tap in this column to add or change an item’s due date. A pop-up menu (like the one shown at left in Figure 4.25) appears right at your stylus tip—you’re spared the hassle of tapping Details, opening a dialog box, tapping OK, and so on.
If a To Do item’s deadline comes and goes, and you still haven’t done anything about it, the due-date column adds an exclamation point to the scheduled date. (You can see an example in Figure 4.25—the first To Do item in the list.) That’s the PalmPilot’s quiet way of suggesting you get hopping.
The Preferences box, which you access by tapping the Show button (see Figure 4.24), offers a number of options concerning the order in which your To Do items appear. On the original Pilot models, your To Do items may be sorted either by priority number or by due date.
On later models, however, the choices are more elaborate. In the Preferences box, tap the “Sort by:” pop-up menu to view the list.
- Priority, Due Date
This is the usual sorting order, used by any new PalmPilot. Items with Priority 1 appear first; within each priority level, items are sorted in due-date order. (If you haven’t assigned due dates, items within a priority level appear in the order in which you created them.)
- Due Date, Priority
Use this sorting option if you want the closest deadlines listed first. If several items have the same due date, they appear in priority order.
- Category, Priority
As with Address Book and Memo Pad entries, you can assign a category label to each To Do item. (See Section 4.2.4 earlier in this chapter.) This setting sorts your to dos in alphabetical category order; if several items have the same category, they’re further sorted by priority.
Of course, this option doesn’t make much sense unless you tell the PalmPilot to show your categories. To do so, tap the Show button and turn on the “Show Categories” checkbox (pictured in Figure 4.24). Now a new column appears at the right edge of the To Do screen, where the first five letters of each category label appear.
As a bonus, once this category column appears, you can quickly change an item’s category without having to open dialog boxes or tap buttons. Instead, just tap in the category column; a category pop-up menu appears directly under your stylus. Tap to select a category.
- Category, Due Date
This option is the same as “Category, Priority”—except that if several items have the same category, they’re sorted by deadline date within that category clump.
If you’ve read this section so far, you’ve seen that you can summon additional columns to appear on each line. In all, there are three different columns you can control, as shown in Figure 4.26: the priority number, the due date, and (on Palm OS 2 or later) the category columns.
To change the column arrangement, tap Show on the main To Do screen. You’ll see the three checkboxes at the bottom of the Preferences dialog box (pictured in Figure 4.24). Turning them all on crowds your To Do descriptions, but at least you’ve got all your data onscreen.
The other options in the Preferences box are:
- Show Completed Items
As described in Section 4.3.1 earlier in this chapter, this option governs the disappearance of To Do items you’ve checked off. If this option is turned off, your To Do items vanish the moment they’re checked off. You can make them reappear by turning this option on again.
- Show Only Due Items
When you turn on this option, To Do items whose deadlines haven’t yet arrived don’t even appear. Only deadlines due today—or deadlines that have already passed, or have no due date at all—appear in the list.
At first glance, you might suppose that this feature was added for the sole benefit of procrastinators. Actually, though, this feature opens up a very useful possibility: it means you can jot down To Do items long in advance of their actual deadlines. For example, you might schedule reminders for six and twelve months from now to get your car’s oil changed. Those reminders won’t appear in your To Do list until their scheduled dates roll around. In the meantime, your screen won’t be cluttered up with tasks that won’t become urgent for months.
- Record Completion Date
When this checkbox is turned on, whenever you check off a To Do item, the PalmPilot quietly records the date of completion. (If the item had a due date, the due date is now replaced by the completion date.) To view the date you reached each of your goals, be sure you’ve turned on the Show Due Dates option in this same dialog box. (This option is available only in Palm OS 2 or later.)
Note
If the To Do program becomes a part of your life, consider the shareware program called ReDo. Its simple mission in life: to let you schedule recurrent To Do items, such as “file estimated quarterly taxes” or “buy a present for my spouse.” (DateBk3, described earlier in this chapter, also offers this feature.)
This program is included on this book’s CD-ROM and is described more fully in Appendix A.
The usual life cycle of a To Do item goes like this. First, you write the item down. Eventually, you mark it as completed. Depending on your settings, the item either disappears immediately, or it disappears some time later when you use the Purge command. Finally, the To Do item is backed up onto your desktop PC for archival purposes (the next time you HotSync).
There may be times, however, when you want to interrupt this usual birth-to-death cycle and simply delete a To Do item, whether it’s been checked off or not. Here are two ways to go about it:
Drag through the text of the item and make the Graffiti “backspace” stroke. When you tap elsewhere on the screen, the remaining To Do items slide up to fill in the newly empty space.
This method is quick and requires only two stylus strokes. The drawback is that your item is gone forever—it can’t be backed up onto your PC at the next HotSync, for example, as it would be using the next deletion method.
Tap anywhere in the text of the item and invoke the Delete Item menu command. The shortcut is /D (as usual, draw the slash from the bottom). The longer route: tap Menu → Record → Delete Item.
Either way, you’re now asked to confirm the deletion. A checkbox offers you the chance to retain the item invisibly until your next HotSync, whereupon it’s sent to your desktop computer for archiving.
In Section 4.1.7 earlier in this chapter, you can read more about these additional To Do features:
- Notes
You can attach a page of detailed notes to any To Do item, just as you can with Date Book appointments and Address Book names. To do so, tap the item, tap the Details button, and then tap Note. (To remove a note without deleting the To Do item, tap the item and then use the Record menu’s Delete Note command.)
- Phone lookups
The PalmPilot (in Palm OS 2 or later) can automatically paste an entire name and phone number, grabbed from your Address Book program, into a To Do item. This feature works just as it does in the Date Book; write or highlight part of a name, choose Phone Lookup from the Options menu, and so on.
- Privacy
This checkbox can hide a confidential To Do item from unauthorized eyes. To mark a To Do item as private, tap it; tap Details; and turn on the Private checkbox. As you read in Section 4.1.7, however, Private To Do items don’t necessarily disappear immediately—you must throw the master Hide switch in the Security program.
- Find
As in the other programs, you can tap the Find icon to search for text among your To Do items (as well as the other Palm programs).
Get PalmPilot: The Ultimate Guide, Second Edition now with the O’Reilly learning platform.
O’Reilly members experience books, live events, courses curated by job role, and more from O’Reilly and nearly 200 top publishers.