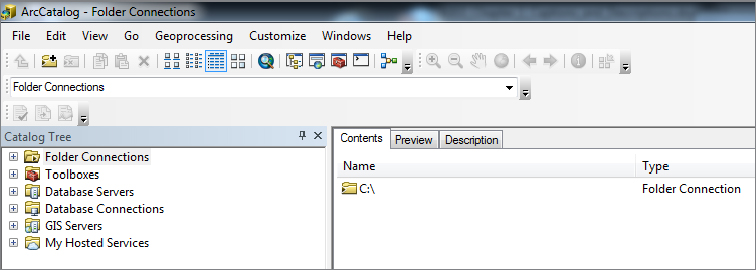Assuming your computer is on and some version of Microsoft Windows® (or UNIX or other operating system) is running:
____ 1. Start the ArcCatalog component of ArcGIS. Make it occupy the full screen by double-clicking the ArcCatalog title bar. Open the File menu and select Connect to Folder. In the Connect to Folder window navigate to Computer, then to the Local Disk (C:), which you will find under Computer Click that. Click OK.
____ 2. Click the word Folder Connections at the top of the left-hand subwindow (pane). If you see any negative (minus) signs in the left pane, click them so they become positive (plus) signs. Now click the plus sign to the left of Folder Connection. You should see C:\ in the ArcCatalog window under the Contents pane, similar to
Figure 1-16. Double-click on it and the names of the folders on the C:\ drive of your computer will appear.
____ 3. Click Folder Connections again. Examine the ArcCatalog window.
That left pane is called the Catalog Tree. At the top level, it provides a view of the slower-speed storage devices (hard drives, network drives, CD-ROMs, and so on
5) of the computer, plus some other entries to be explained later. At the very top left, in the title bar of the overall window, will be some text. What does it say? (Fill in the blank below, if there is any text between ArcCatalog and Folder ...